《超初心者~初級者向け》
今回は実際に私が使って来た道具の中でおすすめのものを紹介します。
なお、この記事の情報は2024年5月26日~6月3日の期間に集めたものになります。
最新の価格や機能の情報は各自で都度確認して下さい。
▼前回記事はこちらから▼
※本ブログの記事には広告が表示されます。
アナログ作画用の道具

アナログの道具は練習用として使っていますが、アニメの原画や動画は鉛筆で描くことが多いので仕事でも使うこともよくあります。
「描く」という感覚を養うためには、アナログの道具を使うことが大切です。
デジタルは便利な作画ツールですが、デジタルばかりを使うのではなく、アナログの道具も併用しながら両方使い慣れておくことをおすすめします。
なお、私はアナログで色を塗ることはほとんどないので、絵の具やコピック等のマーカーなどの彩色用の道具は今回の記事では紹介していません。
鉛筆
絵を描く最高の道具は鉛筆でしょう。
10Hから10Bまで20種類以上の硬さや濃さが用意されています。
鉛筆は芯を立てて描く時と寝かして描く時で異なった線が描け、さらには描く力の加減を変えたり、描いた線や塗ったところを部分的に消すことによって非常に多彩な表現が可能となります。
子供の頃にはじめて使う筆記具のひとつが鉛筆で、誰もが長年使い慣れているため他の画材と比べて短い期間のトレーニングでとても美しい描線が描けるようになります。
そして、その後は練習から本番の作品作成まで幅広く使うことができる優れた道具です。
近所のスーパーやコンビニなどでも簡単に手に入り、何よりとても安価です。
下記では三菱のuniとステッドラーという2つの鉛筆を紹介していますが、正直どのメーカーのどんな鉛筆でも使いやすいものであれば何でもOKです。
鉛筆は自分に合った愛用の一品を探してみるのが良いでしょう。
三菱鉛筆 uni
三菱のuni(ユニ)シリーズはとても有名な鉛筆です。
日常の普段使いから、プロの仕事用としてまで幅広く使われています。
絵を描くことに関しても紙への炭素の付きが非常に良いので、あまり力を入れずに描けるため芯で用紙が掘れません。
つまり、消して描きなおす時にも前に描いた線で紙がへこんでないので次の線が描きやすいということです。
描きやすく消しやすい、uni は初心者の人が最初に使う鉛筆としてもおすすめです。
uniの値段はメーカーの「uni総合カタログ2024-2025」で12本入り1320円(税込)となっており、1本あたりの価格は110円ですが、市販されているものは1本80円~90円くらいでも手に入ります。
uniの上位シリーズとしてHi-uniシリーズもありますが、こちらはuniの1.5倍くらいの値段です。
もちろん品質はuniよりHi-uniの方が良いとされています。
私もHi-uniを使ってみたことはありますが、uniに比べて大きな差は感じませんでした。
本格的なデッサンなどをする時には差が出るのかも知れませんが、アニメの仕事やイラストの下描き、普段の練習などで使うくらいなら私はuniで十分だと思います。
オンラインストアでuniの値段をいくつか見てみましたが、倍くらいの価格での出品もありましたので、下手にネットで買うよりも近くのスーパーや文房具店で買う方が良いと思います。
uniは街中のお店でも取り扱っているところがたくさんあります。
下記のリンクはAmazonのものですが、確認した時点(2024年5月)では3本セットで236円と、こちらは店舗での市販品と同じくらいの価格になっていました。
ステッドラー(STAEDTLER) 鉛筆
ステッドラーも良く使われている鉛筆です。
青色のボディが印象的なドイツのメーカーの鉛筆ですが、使用感としては同じ硬度の鉛筆でも日本のメーカーのものより硬く、紙への炭素の付き方も少し薄いように感じます。
ステッドラーの鉛筆の中では、特にルモグラフというシリーズがよく知られているでしょう。
硬めの描き心地が好きでシャープな細い線を引きたい人向きの鉛筆です。
私も一時期使っていたことがありましたが、硬い芯で描くと疲れやすく感じたのでuniに戻りました。
価格は1本100~150円とuniに比べると少し高い印象です。
オンラインショップで調べた値段は高い物から安い物まで色々ありました。
ステッドラーもネットで買わなくても近くの少し大きな文房具店なら取り扱いがあると思うので、そちらで買うのをおすすめします。
シャープペンシル
シャープペンシルは使いやすい筆記具です。
しかし、絵を描くのであれば軸径(ペン本体の太さ)が細いものを選ぶのが良いでしょう。
これは軸径が太いと鉛筆や筆などとの差が大きく、持ちかえた時に違和感があるからです。
シャープペンシルだけで描くのであれば軸径はあまり気にする必要はないですが、実際に手に持ってホールドしやすいものを選ぶようにしましょう。
絵のラフや下描きを描く時の芯の硬度はB~3Bくらいがおすすめです。
プラチナ万年筆 プレスマン 速記用 ブラック 0.9mm
速記用のシャープペンシルですが、絵を描くのにも非常に使いやすいです。
絵のラフ取りやクロッキー、仕事前のウォーミングアップなど幅広く使えます。
15年ほど前、神戸の画材屋さんでたまたま見つけて1本購入したのがきっかけですが、あまりの使いやすさにそれ以来ずっと使い続けています。
シャープペンシル本体の太さ(軸径)は約9mmと鉛筆(軸径8mm以下)とほとんど変わらないので、鉛筆から持ちかえた時の違和感もほとんどありません。
芯の太さは一般的なものより太い0.9mmで、私はこれにBか2Bの芯を入れて使っています。
頑丈で構造も単純なので壊れにくく、最初に購入した1本は10年以上使っていました。
残念なところは取り扱っている店舗が少ないことでしょうか。
文具店などで売っていることはまれですので、私は主にネットで購入しています。
値段は1本300円~350円程度とシャープペンシルとしては一般的な価格です。
ただし、ネットではこれを超える高い値段設定になっていることもあるので、購入する場合は300円程度を目安とすると良いでしょう。
メーカーがHPで公表している価格は1本330円(税込)となっています。(※2024年5月時点)
プレスマンは本当に使いやすいので絵を描いている人へのプレゼントとしてもおすすめです。
ぺんてる アイン(Ain)替芯 シュタイン
プレスマン用にいつも購入している0.9mmの替芯です。
0.9mmならどのメーカーのものでも良いと思いますが、私は最初に買ったのがこの「ぺんてる アイン替芯 シュタイン」で使用感も良かったため、この替芯のBか2Bをずっと使っています。
値段は36本入り1ケースで150円~200円くらいです。
Amazonでは151円という価格で販売されています。※2024年5月時点
ボールペン
ボールペンも絵の練習向けの筆記具です。
鉛筆やシャープペンシルと違って描いた線を消せないので、しっかりと対象を見ながら勢いの良い線を引くトレーニングに適しています。
簡単なクロッキーやアイディア出しのラフを描く時にも使えます。
ボールペンを使う時は失敗を恐れたり、きれいな線を引くことにこだわらないことです。
そういう意味ではボールペンで絵を描くことは精神面でのトレーニングにもなるでしょう。
ボールペンもなるべく軸径の細いものを使うことを選ぶと良いでしょう。
三色ボールペンなどはメモを取る時には便利ですが、軸径(ボールペン本体の太さ)が太くなるので、鉛筆を持った時との感覚の違いが大きくなってしまいます。
絵を描くのに使うのであれば、ボールペンは鉛筆(軸径8mm以下)との差が少ない10mmくらいの太さのものを選んでみましょう。
ゼブラ SARASA ドライ 0.5mm 黒色
ボールペンは握りやすく、描く時の滑りのよいものがおすすめです。
私はゼブラのSARASAドライ0.5mm黒色ボールペンを使っています。
軸径は10.9mm、重さは10.9gです。※メーカーサイトの情報(2024年5月閲覧)
ボールペンも色々試していますが、私にとってはこのSARASAドライシリーズがグリップが良く安定した描き心地で、非常になめらかな線を引くことができるので愛用しています。
インクが乾きやすいタイプなので、手にインクがついたり、線を引きずることを気にせず描いていけるところもポイントが高いです。
もちろん事務仕事にも使えるので、日常の色んな場面で使えます。
SARASAドライは文具店やスーパーなどでの取り扱いも多く簡単に購入できるのも良いです。
値段は1本150円~160円程度とお手頃な価格です。
線の太さは0.5mmの他に0.4mmと0.7mmのものがあります。
色鉛筆
色鉛筆は主に着彩用として使っています。
アニメの仕事なら「色トレス線」を引く時にも使います。
色鉛筆は色が塗れればどんなものでもOKなのですが、メーカーや種類によっても色の具合や使用感がかなり変わります。
安価なものから高級なものまで色々ありますが、安すぎるものは色がちゃんと紙につかないという酷いものもありますので、有名なメーカーの中価格帯(80円~100円)のものを選ぶと良いでしょう。
「色鉛筆は使わない」ということであれば用意する必要はありません。
三菱鉛筆 消せる色鉛筆 uniアーテレーズカラー
このアーテレーズカラーに出会ったのは20年以上前にスタジオジブリの仕事をした時でした。
アニメの動画作業では色鉛筆を頻繁に使うのですが、失敗した時に色鉛筆の線は消すのが大変なので、きれいに消えない場合、いちから描きなおし…なんてこともありました。
そんな時にこの「消せる色鉛筆」との出会いは衝撃でした。
「消せる色鉛筆」という看板にまったく偽りなく、軽く消しゴムをかけるだけできれいに消えます。
消せるだけでなく、描き心地も非常によく長時間使っても疲れません。
ただし、高性能なぶんだけ値段はかなり高く、1本176円(税込)と同じ三菱の色鉛筆である880シリーズ(税込参考価格77円)という一般的な色鉛筆の倍以上の値段になっています。
※値段はすべて「uni総合カタログ2024-2025」の税込参考価格 2024年5月29日閲覧
消しゴム
鉛筆で絵を描くなら消しゴム選びはかなり大切です。
質の悪いものだと線を消しているのか、紙を汚しているのかわからないような消しゴムもあります。
安価なものでよいので、消しゴムは絶対に質の良いものを使うようにしましょう。
トンボ MONO 消しゴム
「MONO消し」は日本では定番の消しゴムのひとつです。
消し心地もよく、きれいに消せて値段も安いという優れた消しゴムです。
ただ、私は消す時の力が強めなのか、しばらく使うとゴムが割れて一部が欠けてしまうことが多いような印象も受けます。
力を入れなくても十分きれいに消せますので、軽く消す感じで使うと良いでしょう。
MONO消しにはいくつかサイズがあります。
「どうやって使うの?」と思うような特大サイズのものも見かけますが、個人的に使いやすいと思う大きさはPE03やPE04という5cm前後のサイズのものです。
MONO消しゴムラインナップ ※メーカーサイトへのリンク
PE01はちょっと小さいですが、ペンケースに入れて持ち運ぶのには便利です。
私はかなり色んな筆記具をペンケースに入れるのでサイズの小さい消しゴムは重宝します。
値段はPE04のメーカー価格で1つ132円、PE01は77円となっています。※2024年5月28日時点
3つくらいのセットになったものはスーパーなどでも手軽に買えます。
PLUS 消しゴム OMNI
今、仕事などではこのOMNI消しゴムの2B~6B鉛筆用をよく使っています。
MONO消しよりゴム部分の強度が強い印象で、力を入れても崩れにくいです。
値段はMONO消しと同じくらい(サイズによって80円~130円程度)と安価です。
OMNI消しゴムには筆記具の種類によって3種類の消しゴムが発売されています。
他にシャープペンシル用や2H~HB鉛筆用もあるので、使う筆記具に合わせても良いでしょう。
私は金色のパッケージの2B~6B鉛筆用が使いやすくてよく使っています。
ネットで調べた価格は色々でした。 ※2024年5月28日時点
ER60MDという小さいサイズのもので1つ80円前後が目安のようですが、ネットではこれが1つ200円くらいの価格設定になっているものもあったので無駄に高いものを買ってしまわないように注意した方がよさそうです。
このOMNI消しゴムも文具店などに行けば取り扱いがあると思うので、そちらで購入するのがおすすめです。
用紙
紙は練習用であればなんでもOKです。
100均で売っているらくがき帳や、市販のノートなども使えます。
紙の質にこだわるなら安いもので良いのでスケッチブックを用意することをおすすめします。
ちゃんとした作品を作るなら用途によって紙を選ぶと良いでしょう。
水彩イラストやアニメの背景などを描くならTMKポスター紙やシリウス紙などの画用紙、マンガを描くならケント紙や上質紙などがよいでしょう。
これらの紙は少し大きめの画材店に行けば買うことができるでしょう。
ちゃんとした作品を作るための紙はネットでなく、なるべくお店で紙質を確認して購入することをおすすめします。
デジタル作画用の道具

デジタル用の機材は、私は主に本番の仕事や清書用として使っています。
いきなりできることが多いのでどういう機能があるのかをおぼえるのが大変ですが、そのハードルさえ越えてしまえば、非常に便利に使えるツールです。
なお、ここではPC本体については説明しません。
絵を描くソフトを起動させるためにはある程度のCPU性能(頭の良さ)とグラフィックボード(描画能力)が必要になると思いますが、私はそのあたりには全く詳しくないのでおすすめすることができません。
ここで紹介するのは入力用のデバイスと、作画するためのソフトについてになります。
液晶タブレット
液晶ペンタブレット(液タブ)はここ数年で格段に性能が上がり、価格も下がって来ています。
液タブはタブレットの画面に直接ペンで描いていくことができるので、感覚的には紙に描いているのと大差なく直感的に描き進められるところがメリットです。
私が主に使っているWacomの液タブは画面とペン先のずれもほとんどなく使用感はとても良いのですが、性能が良い分安いモデルでも3万円以上と価格は高めです。
ただ、Wacomの液タブが3万円~8万円くらいの価格で購入できるようになっていることは、少し前まで10万円超えの値段が当たり前だったことを考えるとかなり安くなっています。
他のメーカーであれば2万円程度の価格帯の液タブも販売されています。
私は他メーカーのこれらの製品を使ったことがないので性能面についてはわかりません。
液タブの画面の大きさは大きいほど使いやすく感じます。
作画する時はアプリケーションのツールウインドウをたくさん開いて作業することになるので、絵を描くためのキャンバスを表示できる範囲はかなりせまくなってしまいます。
この問題は液タブ本体の画面サイズが大きくなればある程度は解決できます。
作業自体は液タブの画面が大きくなればなるほどしやすくなりますが、本体も大きくなるということになるので持ち運びが難しくなるというデメリットはあります。
Wacom Cintiq シリーズ
私は少し古い機材であるWacom Cintiq 13HDという画面サイズ13インチのものを使っています。
現行のCintiqシリーズでは16インチと22インチのものがラインナップされています。
このCintiqシリーズはPCとの接続が必要となるモデルで、持ち運んでの作業にはノートPCなども一緒に用意する必要があるため可搬性にはあまり優れません。
持ち運んで使うつもりならipadなどの方が使いやすいでしょう。
使用感はペンと画面のずれも少なくストレスなく使うことができて、とても優れています。
タッチ機能が付いているとキャンバスの拡大縮小や移動が指を使って感覚的におこなえるなど便利なのですが、誤操作を防ぐために利き手に手袋をしたり、指で操作した結果、思わぬところにいらない線を引いてしまっていたりと、わずらわしい面も多いです。
機材の価格も高くなるので、タッチ機能はなくても良いと思います。
私は使ったことはありませんが、WacomからはCintiqシリーズよりも安価なWacom Oneという液タブのシリーズも発売されています。
Wacom Oneは13インチ程度と少し小ぶりですが、価格はCintiqの半額以下(3万円程度~)で初心者におすすめされています。
Wacom MobileStudio Pro
MobileStudio ProはPC内臓の液晶タブレットです。
5年ほど前に購入したものですが、高性能で持ち運びがしやすく画面も大きいので、デジタルでの作画作業をする時にはipadよりこちらをメインに使っています。
ただし、現在はメーカーの方ではこのシリーズは出していないようで、Wacomのサイトでの購入はできず、Amazonなどでも中古品の取り扱いしかありませんでした。
個人的にはWindowsのPCとしても使えて、とても使いやすい機材なので後継の新機種が出ている様子がないのは残念です。
MobileStudio Proは中古ならネットでいくつか取り扱いがありました。
ただ、中古でも十数万~数十万円と高額な価格のものばかりだったので、可搬性を求めてMobileStudio Proの中古を買うくらいなら、ipadなどの購入を検討する方が良いかと思います。
ipad mini
ipad mini や ipad も優れたデジタル作画ツールです。
なにより軽量で持ち運びがしやすく、PCに接続する必要もないので使いやすさという面においても群を抜いています。
値段もPCと液晶タブレットを買いそろえるのに比べたらかなり安くすみます。
ただ、比較的安いといっても ipad mini や ipad も安いモデルでも7万円以上するので、公式のAppleストアやAppleの製品を取り扱っている家電量販店などでスタッフに相談しながら買うのが良いでしょう。
Apple Pencil
ipadでの描画は指でもできますが、しっかりと絵を描くのであれば専用のApple Pencilを使うのがおすすめです。
Apple Pencilの最初のモデルはApple Pencilをipad本体の端子に縦に突き刺すような感じで充電しなければならなかったので、持ち運ぶ時に充電しにくかったのですが、新しいモデルであるApple Pencil Proはipad本体の側面にカチッとくっつけて充電できる仕様になっています。
ただし、新しいApple Pencil Proは古いタイプのipadには対応していないようです。
Apple Pencil Proが使えるかどうかのポイントはipad本体にホームボタン(画面下の丸いボタン)があるかどうかで、ホームボタンがあるものは使えないということでした。
このApple Pencilも2万円ほどする高価なものなので、購入する際はApple製品の取り扱いのある家電量販店などで相談するのが良いでしょう。
Apple純正のペンにこだわらなければ、他のメーカーから安いペンも販売されています。
板タブレット
板タブレット(板タブ)は描画面に液晶モニターの付いていないタイプです。
作業はPCのモニターを見ながら、手元の板タブに描画するというスタイルになります。
液タブと違ってペンで直接モニターに描くことができないので、板タブでの作業は紙に描いている時とかなり違った感覚で作業することになります。
ただ、この違和感は数分~数十分くらい作業していればすぐに慣れることができるでしょう。
慣れれば液タブでの作業とほとんど変わりません。
価格面も液タブに比べて安くなるメリットがあります。
安いモデルなら数千円から購入できますが、上位モデルになると安い液タブと同じくらいの値段になってきます。
Wacom Intuos Pro シリーズ
私は板タブはWacomのIntuos Proシリーズを使うことが多いです。
Intuos Proシリーズは描画時のペンの滑りも良く使用感はとても良いです。
ただ、IntuosのSmall(外形寸法 269 x 170 x 8 mm)は本体がB5サイズ用紙(257mm x 182mm)くらいで持ち運びや机の上のスペースがせまくても作業できるメリットはありますが、描画面はかなり小さいので、モニターのキャンバスとの感覚のずれに慣れるのに少し苦労しました。
Medium(外形寸法 338 x 219 x 8 mm)は、よく見かけるコピー用紙と同じA4サイズ(297mm x 210mm)よりも少し大きいくらいなので一番使いやすいサイズだと思います。
Large(外形寸法 430 x 287 x 8 mm)というのもありますが、これはB4サイズ(364mm x 257mm)以上の大きさになるので作業する机の上にかなり広いスペースが必要となります。
私はLargeは使ったことがありませんが、自宅等で作業する場合であればモニターとの距離を考えてもMediumあたりのサイズの方が使いやすいのではないかと思います。
Intuos Proシリーズの値段はSmallで3万円程度、Mediumで約4万円、Largeで約5万円と下位モデルの液タブと同じくらいの価格と、かなり高価な機材です。
▼小さいサイズのWacom Intuos Pro Small
▼中間サイズのWacom Intuos Pro Medium
※上記リンクの画像でのペンのサイズは同じなので板タブ自体の大きさを比較する目安となります
作画ソフト
デジタルで絵を描くためには作画ソフトが必要です。
例えばWindowsのPCであれば「ペイント」という描画ソフトが最初からインストールされています。
「ペイント」にも絵を分けて重ねて描くことができる「レイヤー機能」が追加されたので、お試しで絵を描いてみたり、簡単な画像の編集をする程度なら「ペイント」でも十分です。
しかし、本格的なイラストやマンガを描いてみたいというのであれば、よりたくさんのブラシ(絵を描くペンや筆)や各種の画像処理がおこなうことができるソフトが良いでしょう。
専門的な作画ソフトには無料で使えるものと、有料のものがあります。
無料のものだとアイビスペイントが良く使われているようです。
広告の表示や機能制限がありますが、無料で使えるバージョンが用意されています。
作画ソフトの多くは有料のソフトです。
無料で体験版をダウンロードできるものがほとんどなので、いきなりお金を出さないで体験版で自分に合った作画ソフトを探してみるのが良いでしょう。
以下では、私が主に使っているCLIP STUDIO PAINTシリーズを紹介します。
CLIP STUDIO PAINTも有料ソフトですが、デジタル作画ソフトとして優れた能力を持っています。
CLIP STUDIO PAINT EX
私はデジタルで作画する場合は主にCLIP STUDIO PAINT EXを使っています。
CLIP STUDIO PAINT EXは3種類あるCLIP STUDIO PAINTシリーズの中で一番グレードが高いものになります。グレードはEX>PRO>DEBUTという順です。
PROという名前は最上位グレードのようにも思えてしまいますが、EXの方が機能も価格も上位のグレードになるので、知らないと少しややこしかったりします。
この最上位グレードのCLIP STUDIO PAINT EXは単に絵を描くだけでなく、マンガやアニメの制作機能まで持たせたオールマイティな作画ソフトです。
近年、アニメーション制作現場ではCLIP STUDIO PAINT EXをアニメのデジタル作画ソフトとして導入している会社も増えてきています。
私は主にデジタルでのアニメの原動画の作画から映像としての書き出し、コマ漫画の作画、このブログの挿絵や解説図の作成などにも使っています。
ただ、EXのマンガやアニメの制作機能はイラスト作成だけを考えている場合には不要のものです。
イラスト制作に特化したCLIP STUDIO PAINT PROであれば、どのライセンスもEXの半額以下で購入することができますので、何を描くかによって購入するライセンスを選ぶと良いでしょう。
詳しくは以下のメーカーサイトのリンクも確認してみて下さい。
CLIP STUDIO PAINT シリーズのラインナップ詳細
CLIP STUDIO PAINTはメーカー側の色々なサポートも充実しているのに加えて、すでに多くの利用者がいるのでネット上でたくさんの情報が共有されています。
何かわからないことがあっても少し調べればほとんどの問題は解決できる点もメリットです。
CLIP STUDIO PAINTシリーズの2種のライセンスの違い
EXを含んだ、CLIP STUDIO PAINTシリーズには2024年6月の時点で「無期限版」と「年額・月額利用プラン」の2種類のライセンスが発売されています。
「無期限版」は名前の通り一度購入したらずっと使えるライセンスです。
私がCLIP STUDIO PAINT EXを購入した際には、この買い切りライセンスである「無期限版」しか発売されていませんでしたが、2023年に新たに「年額・月額利用プラン」が追加されました。
「無期限版」には期限がない反面、ソフトのアップグレードには追加の費用が必要です。
「年額・月額利用プラン」は常に最新のバージョンのCLIP STUDIOを使うことができますが、月単位、年単位で利用料金を支払う必要があります。
メーカー(セルシス)のサイトで案内されているCLIP STUDIOの「無期限版」と「年額・月額利用プラン」の価格を、わかりやすいように同じ1デバイスプラン(ダウンロード版)で比較してみます。
| ライセンス | CLIP STUDIO PAINT EX | CLIP STUDIO PAINT PRO |
|---|---|---|
| 年額・月額利用プラン | 980円/月 8,300円/年 | 480円/月 3,000円/年 |
| 無期限版(一括払い) | 24,900円 | 5,900円 |
出典:https://www.clipstudio.net/ja/lineup/ ※2024年6月3日閲覧
「無期限版」にはパッケージ版というものも販売されています。
「無期限版」のパッケージ版はEXで3万円~3万5千円と、ダウンロード版である1デバイスプランに比べて5000円~1万円程度価格が高くなっていますが、「無期限版」は最大2台までのデバイスにインストールして利用することができます。
複数台のデバイスでの利用の詳細と条件は下記のリンクから確認できます。
CLIP STUDIO PAINTライセンスによる利用できるデバイス数の違い
絵を描く予定の期間にもよりますが、もしCLIP STUDIO PAINT EXを買うなら、現時点(2024年5月末)では私は買い切りバージョンである「無期限版」を購入することをおすすめします。
「無期限版」ダウンロード版かパッケージ版かは利用の仕方によって決めるのが良いでしょう。
CLIP STUDIOのアセット
CLIP STUDIOには豊富なアセットも用意されてます。
アセットとは絵を描くための様々なツールです。
追加のブラシや定規類などの絵を描く補助ツールの他、人体のポーズ集やら背景のサンプルまでCLIP STUDIOを持っていれば、多種多様なアセットをダウンロードして使うことができます。
CLIP STUDIO ASSETS ※メーカーのアセット紹介ページ
アセットには有料のものもありますが、無料で使えるものもたくさんあります。
デジタルで絵を描きはじめた当初は無料のアセットだけでも十分です。
CLIP STUDIO PAINT PRO
CLIP STUDIO PAINTシリーズが発売される以前、同じセルシスというメーカーからマンガ制作用にComicStudio(コミスタ)、アニメ制作用にRETAS STUDIO(レタス)、イラスト制作用にIllustStudio(イラストスタジオ)というソフトが販売されていました。
※2024年6月現在もRETAS STUDIOは販売されているようです。
このCLIP STUDIO PAINT PROはIllustStudioの機能を主に引き継いだ後継ソフトで、コミスタとレタスの機能の多くを引き継いだのがCLIP STUDIO PAINT EXという位置づけのようです。
CLIP STUDIO PAINT PROはイラスト制作に特化したソフトでアニメやマンガの制作には大きな制限がかかりますので、アニメ制作や長編マンガを描くつもりならEXの方が良いでしょう。
しかし、機能面で制限がある反面、PROの価格はEXよりも大幅に安いというメリットがあります。
PROの価格はライセンスにもよりますが、EXの価格に比べて4分の1から半額程度です。
マンガやアニメを作るつもりがなく、デジタルでのイラスト作成や絵の練習に使うならPROでも十分だと思います。
CLIP STUDIO PAINT 体験版
CLIP STUDIO PAINTには無料の体験版が用意されています。
CLIP STUDIO PAINT 体験版 ※メーカーサイトへのリンク
無料で使える期間は3ヶ月~6ヶ月で使用するデバイスやOSによって変わります。
iPhone版の体験版は期限はありませんが、月あたりの利用時間に制限があります。
CLIP STUDIO PAINTの利用を検討する際には、最初に体験版を使って自分に合ったソフトかどうかを確認するのが良いでしょう。
まとめ

まとめです。
絵を描くために道具をそろえるという点で考えれば、アナログの方が大幅に安くすみます。
アナログで「高額」とされる画材であってもデジタルの用具に比べれば安価です。
アナログなら上手くいけば自宅にあるものだけで絵を描くことができるので、最初はアナログからはじめるのが良いでしょう。
これに対してデジタルの作画用具はデバイスもソフトも数万円単位の高額なものばかりですので、価格の面でも絵を描きはじめたばかりの頃に手を出す道具ではないでしょう。
とりあえず半年~1年くらいの間、アナログの道具を使って絵を描いてみて、自分自身に絵を描く習慣がつき、ある程度の絵を描く目的も定まってからデジタルの導入を検討してみても遅くはありません。
そういう意味ではアナログの道具は初心者向け、デジタルは初級者~中級者以降向けの道具であると言えるかも知れません。
作画用具を購入する際は自分のレベルや絵を描いている期間などを考えて選ぶと良いでしょう。
今回は以上です。
それでは、また次回。











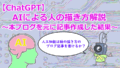
コメント/Comment